Financiële zekerheid met onze flexibele hypothecaire leningen.
Hypothecaire Leningen: Een Gids voor Financiële Zekerheid
Als u overweegt om een huis te kopen of te renoveren, is het waarschijnlijk dat u op zoek bent naar financieringsmogelijkheden. Een hypothecaire lening kan een effectieve manier zijn om uw vastgoedambities te realiseren en financiële zekerheid te verkrijgen. In dit artikel bespreken we alles wat u moet weten over hypothecaire leningen en hoe ze kunnen bijdragen aan uw financiële welzijn.
Wat is een Hypothecaire Lening?
Een hypothecaire lening is een vorm van kredietverstrekking waarbij een geldschieter (meestal een bank) geld leent aan een individu om de aankoop of renovatie van onroerend goed te financieren. In ruil daarvoor wordt het onroerend goed gebruikt als onderpand, waardoor de geldschieter zekerheid heeft dat het geleende bedrag zal worden terugbetaald.
Voordelen van een Hypothecaire Lening
Er zijn verschillende voordelen verbonden aan het afsluiten van een hypothecaire lening. Ten eerste stelt het u in staat om uw droomwoning te verwerven zonder dat u het volledige aankoopbedrag onmiddellijk hoeft op te hoesten. Daarnaast biedt een hypothecaire lening vaak gunstige rentevoeten en flexibele terugbetalingsvoorwaarden, waardoor het betaalbaar blijft op lange termijn.
Soorten Hypothecaire Leningen
Er zijn verschillende soorten hypothecaire leningen beschikbaar, afhankelijk van uw specifieke behoeften en situatie. Enkele veelvoorkomende types zijn:
- Vaste-Rente Hypotheek: waarbij de rente gedurende de volledige looptijd van de lening constant blijft.
- Variabele-Rente Hypotheek: waarbij de rente kan variëren afhankelijk van marktomstandigheden.
- Bouwlening: specifiek ontworpen voor het financieren van bouwprojecten of renovaties.
Hoe Kunt U Een Hypothecaire Lening Aanvragen?
Het proces van het aanvragen van een hypothecaire lening kan variëren afhankelijk van de geldschieter en uw persoonlijke situatie. Over het algemeen zal dit proces echter betrokkenheid vereisen bij documentatie zoals bewijs van inkomen, eigendomsinformatie en kredietgeschiedenis. Het is raadzaam om advies in te winnen bij financiële experts om ervoor te zorgen dat u de juiste keuze maakt voor uw hypotheekbehoeften.
Besluit
Een hypothecaire lening kan een krachtig instrument zijn om uw vastgoeddromen waar te maken en financiële stabiliteit te bereiken. Door goed geïnformeerd te zijn over de verschillende aspecten ervan, kunt u weloverwogen beslissingen nemen die aansluiten bij uw langetermijndoelen. Neem contact op met Leemans Kredieten voor professioneel advies en ondersteuning bij uw hypotheekbehoeften.
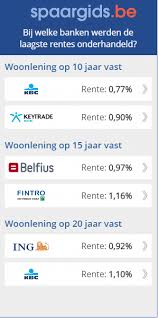
Laat een antwoord achter